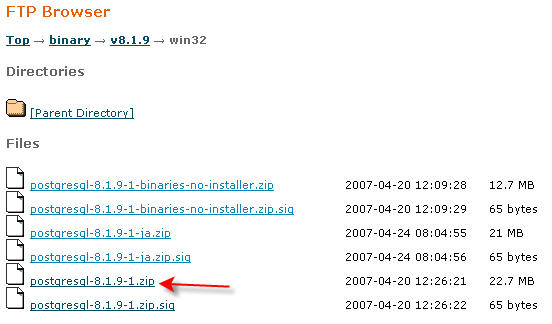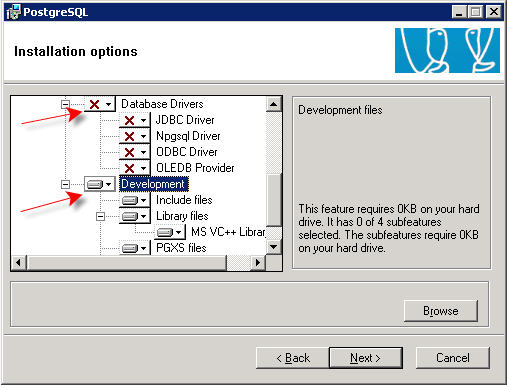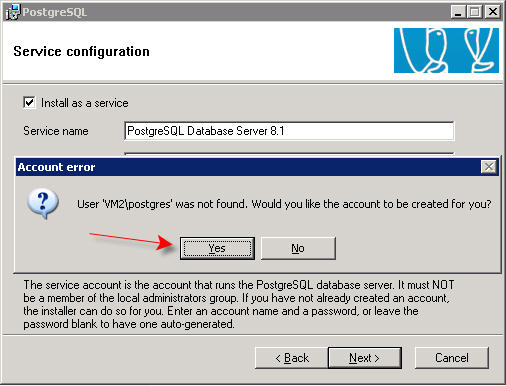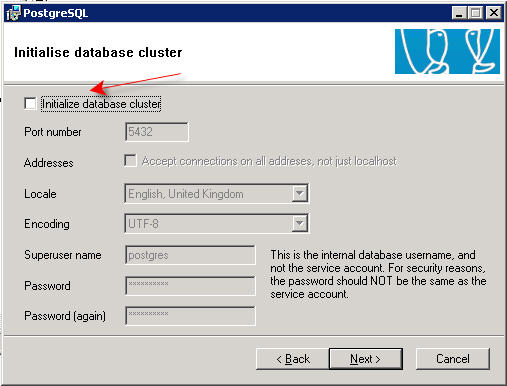Installing Postgres
From NEOSYS Dev Wiki
Jump to navigationJump to search
Downloading and Installing PostgresSQL:
Part 1: Downloading & Installing PostgresSQL
- Go to http://www.postgresql.org/
- In the search engine at the top right hand corner copy & paste postgresql-8.1.9-1.zip and press enter. You can also install newer patches like postgresql-8.1.11-1.zip but stay within the postgresql-8.1 versions unless you want to modify the Visual C++ project to point to the new locations.
- Click the one pointed to you by the red arrow
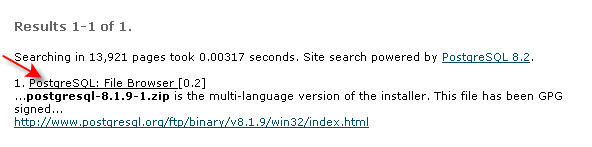
if not included, look for something similar, keeping in mind you need the postgresql-8.1.9-1.zip) - Click on the link shown to you by the red arrow; "postgresql-8.2.5-1.zip"
- Find the flag of the country you are in, and click the Ftp link under the flag.
- Now a window will pop up asking whether you want to save or run the installation program. Save it in your download folder, if you haven't created one do so. The purpose of having a Download file is that every time you download a big file you save it so that you don't have to waste your time finding the file and downloading it again. However with small files, there is no point in saving them because of the small amount of time they take to download.
- Look in your download folder for postgresql-8.1.9-1.zip
- Right click on postgresql-8.1.9-1.zip click Extract to postgresql-v8.1.9-1.zip\
- Go to the folder you just extracted to in your download folder.
- Double click on the file postgresql-8.1.msi, and to check whether you have the right version, look at the size, is it 134Kb.
- A window should have popped up, saying what language you want to use in the installation. Select your preferred language. (if you have any other windows close them down and SAVE your work)
- This window is important, so don't miss any thing out.
- Scroll down to Database drivers, and click on the small triangle pointing downwards, a small list of options will appear click "Entire feature will be unavailable".
- Scroll to the very bottom to Development, now just like the other one click on the small triangle pointing downwards and again the options will appear, this time click "Entire feature will be installed on your local driver". Click Next.
- In the next window type into the User name field any random password, as you will not have to remember it.
If your reinstalling PostgreSQL, delete the existing account name; by going to Computer Management, System tools, Local Users & Groups and then users. Finally delete postgreSQL. - Click yes:
- Then click Next. Click Yes. Click Ok.
- In the current window there are some drop down menus you MUST change:
- The field next to Encoding, use the drop down menu to find UTF-8.
- The field next to Locale, use the drop down menu to find your language.
- Type in a password and take a note of it.
- In the next window, just click next.
- Then you come to a window called Enable contrib modules, tick Tsearch2 near the right hand side and click Next.
- Then to start the Installation click Next.
Part 2: Set-up & Configuration
- Go to your start menu, all programs, PostgreSQL 8.1, pgadmin III. Click the close button for the tips.
- Double click on PostgreSQL database server 8.1 (Localhost:5432), and it will ask you for the password you took note of in Part1 of the exercise. Type it in.
- On the right hand side of the window there are the files of the SQL Server. To make a new database right click on Database(1)and click the New Database option. Type in NEOSYS into the name field and click Ok.
- On the right hand side of the window look for Login Roles (1), at the bottom of the list.
- Right click it and click the New Login Role.
- Type in NEOSYS into the name field
- Type in a pass and make a note of it.